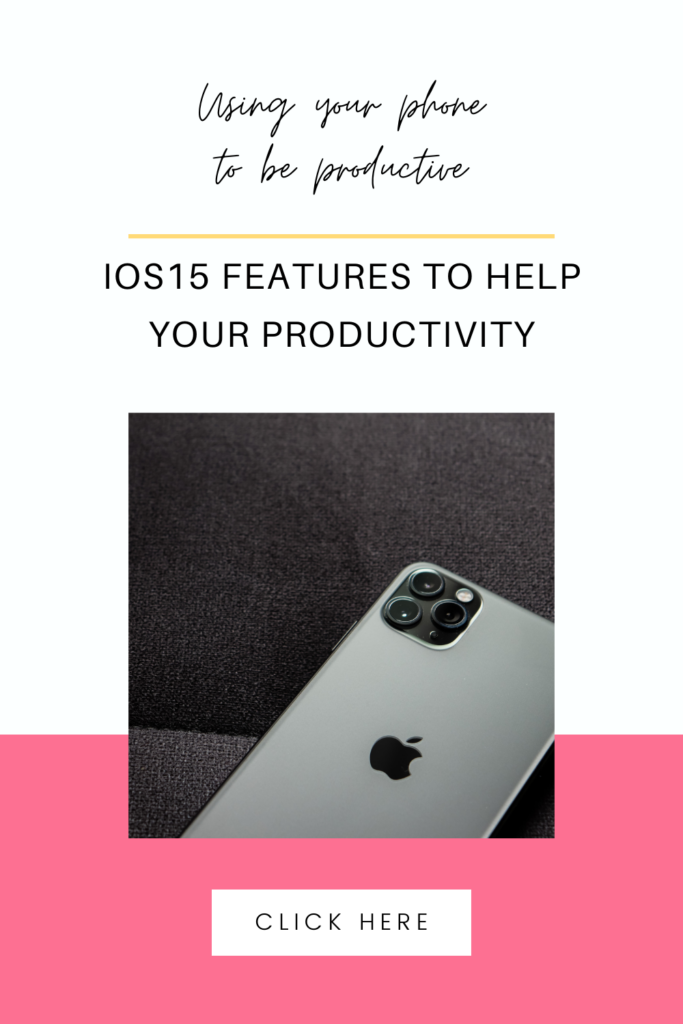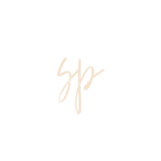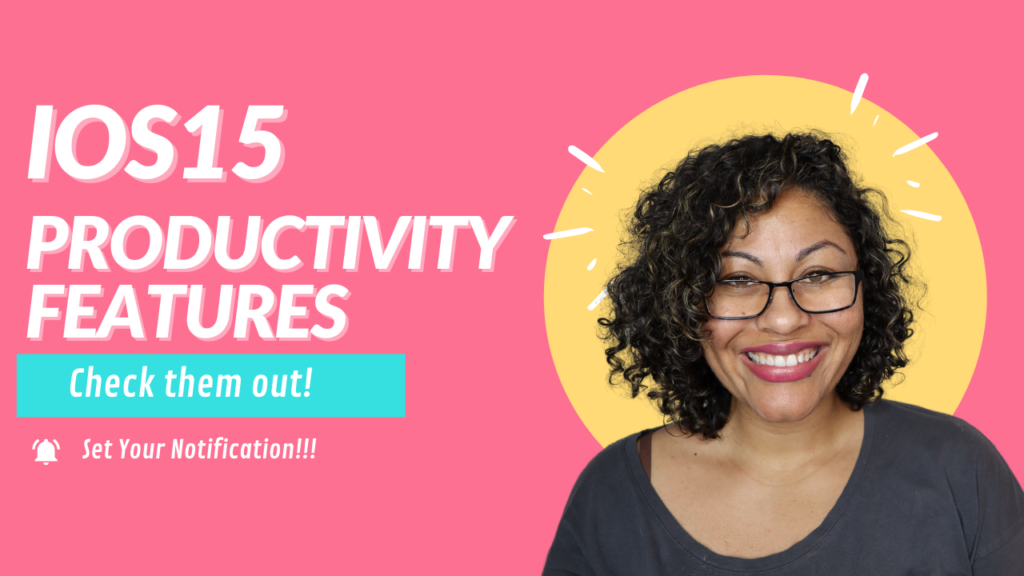Hi, everyone! Welcome back to my channel. Hopefully, everybody had a great start to their Autumn. It is my favorite month. So I’m very, very excited. This month is my birthday. The last couple of birthdays have pretty much sucked, so I decided to be “selfish” and pamper myself. Do everything I want to do because it’s my damn birthday, and this year, no one’s going to ruin it. So with that, I bought myself the new iPhone 13 Pro Max is huge, but for some reason, I like big phones because then I can find them. One of the reasons I switched from my XR to the 13 Pro Max was the camera. The iPhone 13 Pro Max has a great camera, and I felt like my XR camera wasn’t that great, especially now that I’ve been using it to film TikToks and Reels. So with that, I also upgraded to the new iOS15. I have seen how Apple has really focused on productivity and is very mindful of people’s time. And so, I wanted to go ahead and share with you my favorite new features that came with iOS 15. And for those who don’t know me, my name is Shevonne. And I talk about productivity, time management, and organization. I sprinkle things that I have learned as a Program Manager for an IT consulting company of 50 plus people on that team. And as well as my time as an online student when I was going through the MBA program last year. So if you’re interested in that, please subscribe, share, do anything you want to do. But I am glad you’re here.
Scheduled Summary
Let’s get started talking about the productivity features on iOS 15. The first new feature that I want to share with you is Scheduled Summary.
If you go to Settings and search “Scheduled Summary” under notifications, you can turn that on. What you can do is select the apps that either you don’t want to get too many notifications for or you don’t really need to get notifications all the time for, and schedule times when you do. Then, decide what makes sense for you.
And then you can go on here and see the different apps and then decide which ones you want to add to that schedule summary. And what that does is you won’t get a notification for that app until the user-inputted times, and it groups them.
I’m not gonna lie to you. I’m one of those people that when my phone dings, I tend to look at it, and I don’t want to put it on Do Not Disturb because if someone like my kids or whatever, messages me I wasn’t able to get the message. The only way I would is if they weren’t on my favorites and called me, which is not something that they tend to do, so this has been super helpful in ensuring that I get the summaries without being bombarded by them.
Focus
The other feature is Focus. I talked about Do Not Disturb. I use that all the time because I don’t want to be getting any messages while I’m sleeping or just don’t want to be disturbed. I added my family members as Favorites. If they called me during this time, I had it to bypass the DND, and it would ring. One time, one of my family members called me at 3am. I was able to go help her. Well, Do Not Disturb has been replaced by Focus.
I love this because it now has more than one Do Not Disturb option, which now they call Focus, and you can add more. It’s very similar to Google Home’s Routines. You can customize the default ones or create your own.
Background Sounds
I’m not sure why this feature is hidden. It turns your phone into a white noise machine. I have white noise machines all over the house. So if you search background sounds you’ll see on here, now you can turn this on. And you can have different background sounds. So it does help you focus.
Facetime with non-iPhone users
The other thing that they have also updated is FaceTime. Before, you could only FaceTime people who had an iPhone. Well, I think they’re trying to compete with Google meet and zoom and all those other ones. So now you can create a link and talk to people who do not have iPhones, which I think is pretty neat. Because now I can use FaceTime with other people. That is good because let’s say I’m doing like an example. My kid’s dad does not use an Android. So if I wanted to have a group discussion with the kids and him and me, I could send him a link, and he can join in.
Voice Memos
You can now access your recordings everywhere, which is good because one thing that I do sometimes is I’ll record voice memos and then, later on, convert those to text and use those. As for the start of something that I’m writing, if I’m saying I’m in the car, and I remember, or I want to talk about something, I’ll put it in a voice memo. So I can now access it anywhere, even on the PC. Additionally, you can also select your playback speed. I listen to my podcast 1.5x or 2x. As you can tell, I’m a pretty fast talker, and I do better when I’m hearing someone else talk fast, which sounds silly, but it’s true. But you can do improve the playback speed. And also like sharing multiple voice memos, which is nice. So it still looks the same.
Multiple Timers
This is for the watchOS. You can now have multiple timers. It’s helpful if you are doing an activity like cooking or studying. Even if you’re trying to do the Pomodoro Technique, you can now set different timers, and they can all be going at the same time, which I think is pretty useful.
Well, I’m glad that you were able to see how I’m using my new phone with the iOS 15 to be more productive. Please share with me any of the features that you’re using. I would love to hear them because maybe I did not capture them all, or there’s one that I did not think about. I did watch a few tech videos, mainly Brandon Butch. He did a one-hour video; I’m going to post it down below. I recommend that video. It taught me so much about the new iOS 15.
Please subscribe to the weekly newsletter, and I will talk to you soon.
Also, check out the new podcast, “The Productivity Pie.”